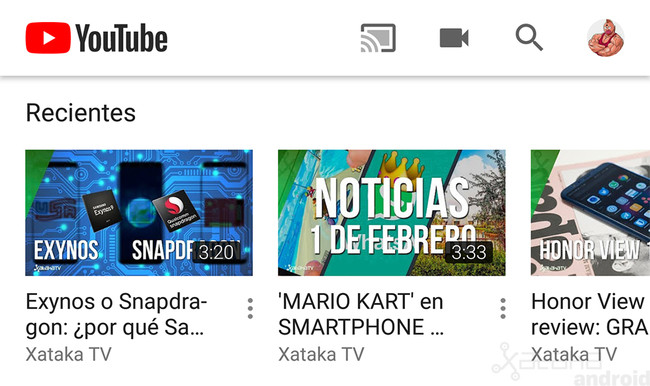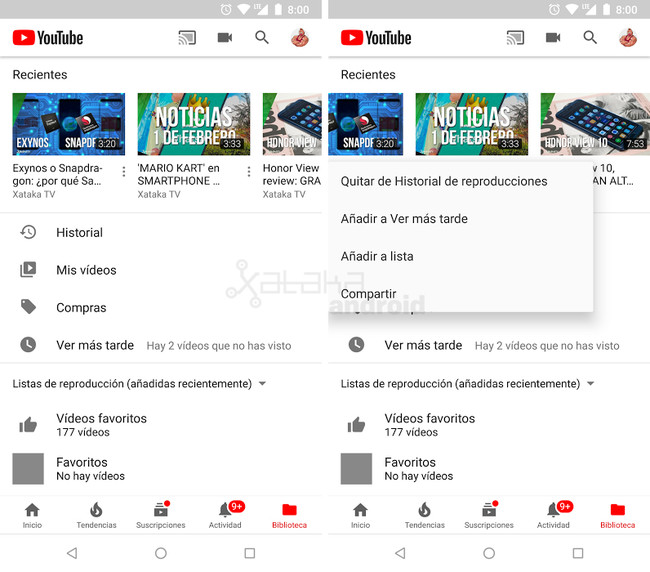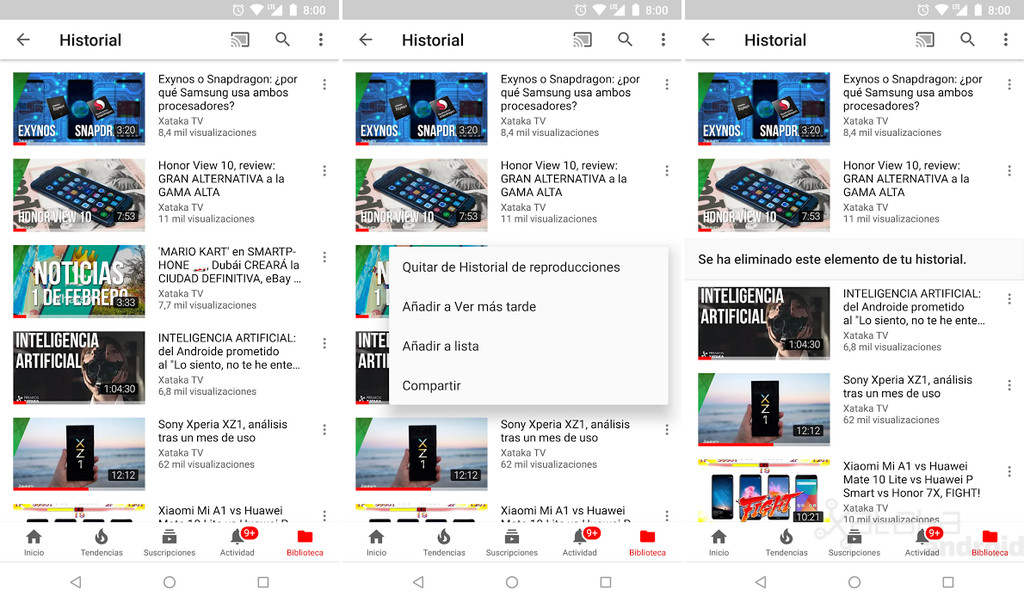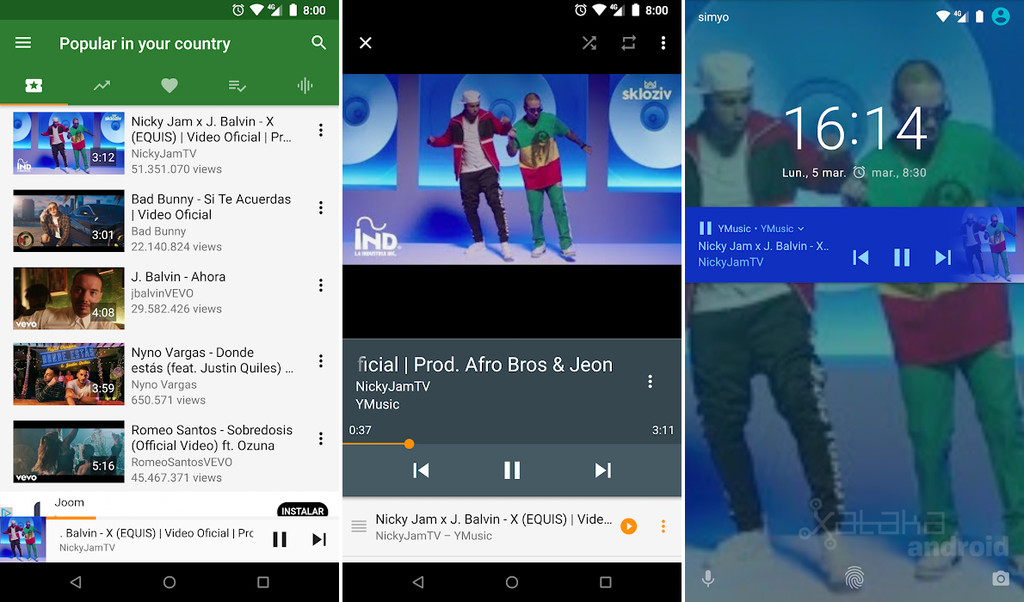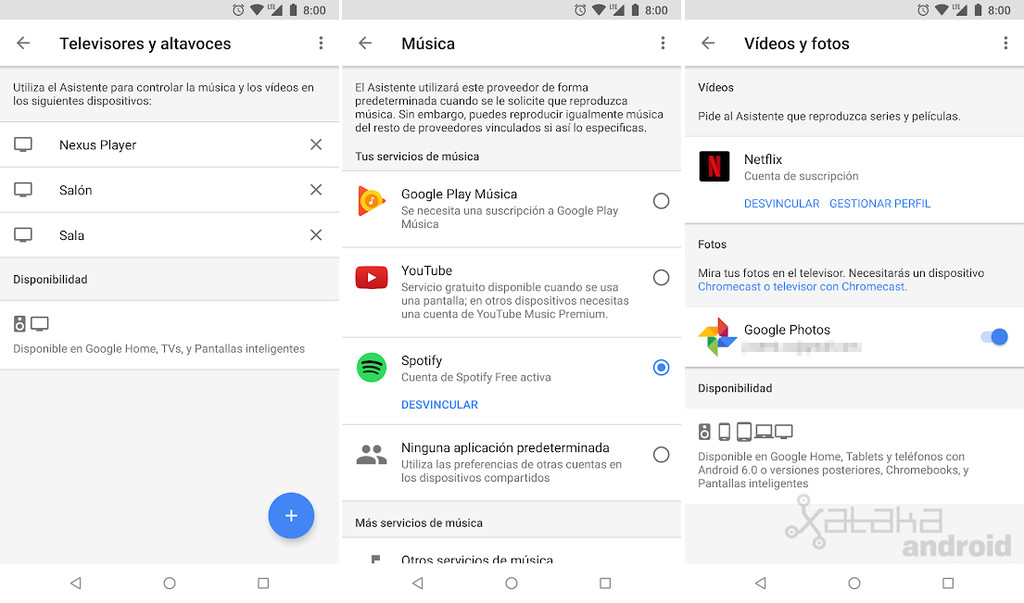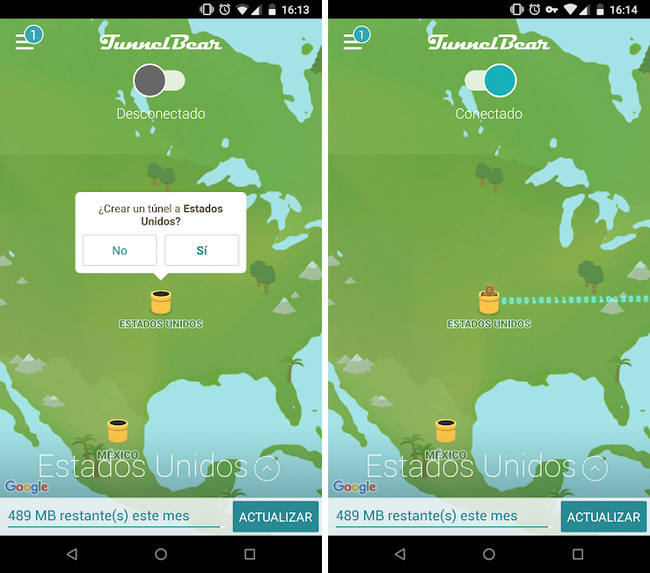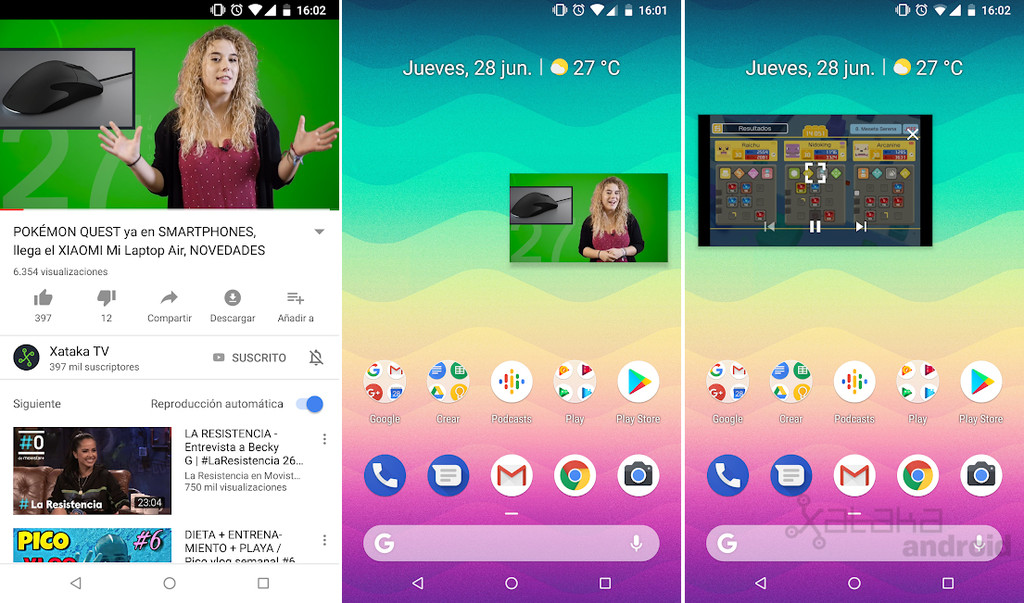![Google Play Music YouTube]()
Google decidió ayer que era un buen momento para poner orden en sus servicios de pago con el móvil y soluciones contactless para unir todo bajo la marca Google Pay. Un paso acertado pues los de Mountain View nunca se han caracterizado por ser muy buenos con todo lo que sea bautizar servicios y eliminar duplicidades.
Quizás en Google se han planteado como propósito de año nuevo darle una vuelta a su estrategia de nombres y poner un poco de orden a todas las opciones y servicios que tienen disponibles tanto de manera internacional como local. Si realmente es así, ojalá, es el momento de abordar el desorden que tienen con sus servicios de música: cuatro servicios y todos ellos muy parecidos.
Google, ¿dónde escucho tu música?
![Google Play Music]()
Pongámonos en el papel de un usuario nuevo en Android que decide utilizar los servicios que ofrece Google para escuchar música. Ya ha descartado opciones de terceros como Deezer o Spotify y la opción de cargar su móvil con canciones pasadas por un ordenador no es viable. Si obviamos dónde se encuentra esta persona, tenemos un total de cuatro opciones:
- Google Play Music: el más conocido por todos.
- YouTube Music: para los que les gusta utilizar YouTube como servicio de música y videoclips.
- YouTube Red: también sirve para escuchar música y además su nombre se parece demasiado al de un servicio muy conocido de vídeos de contenido adulto.
- Google Play Store: puedes comprar canciones en MP3 y escucharlas en Google Play Music.
Google ofrece cuatro vías para escuchar música y cuenta además con el problema de que no son complementarias sino que son competencia las unas de las otras. Tampoco ayuda, desde una perspectiva de uso aunque sí de usuario, que existan cuatro aplicaciones diferentes para acceder a todo el contenido, aunque sólo se pague una única suscripción de 10 dólares al mes o 9,99 euros al cambio.
El precio es uno de los puntos que más confusión genera: cuando pagas una suscripción a Google Play Music poca gente sabe que también tienes acceso a todas las plataformas de pago de YouTube y al revés, quien paga la cuota del servicio de vídeo en streaming desconoce que puede acceder a la música de manera gratuita si usa la misma cuenta.
Hay pequeñas diferencias en cada servicio, en algunos casos más grandes como Google Play Music o YouTube Red y en otros casos más pequeñas como YouTube Music y Red. Desde una perspectiva empresarial significa además mantener cuatro divisiones diferentes, actualizar cuatro servicios y responder ante los miles de usuarios de cada una de ellas.
Escuchar música con Google tiene muchas opciones pero ninguna ha terminado de triunfar. Play Music, a falta de datos, anda lejos de los 70 millones de Spotify. YouTube es archiconocido pero sus modelos de pago no tanto.
También tenemos, por volver a hablar de la geografía, el inconveniente de que el valor del servicio que se paga no es el mismo en todos los sitios: alguien que está pagando diez dólares en Estados Unidos y tiene acceso a las tres plataformas, recibe más que quien, por ejemplo, paga diez euros en España para tener sólo Google Play Music. Hay que matizar que la gestión de derechos no es fácil y que al tiempo acabará llegando para equilibrarse la balanza pero a día de hoy, es lo que hay.
Además en algunos casos existen algunas controversias, ¿por qué iba a pagar por una canción, o un álbum completo, si probablemente tenga ese contenido cuando pago por una suscripción mensual? Si habláramos del formato físico lo podría a entender pero a día de hoy la oferta digital de Google es tan suculenta que no tiene mucho sentido pagar por comprar una licencia "para siempre" y con la espina de que al ser un contenido digital, en el supuesto caso de que Google desapareciera, esa compra también.
La unión traerá la fuerza a la música de Google
![Youtube Music]()
Probablemente si pensamos en servicios de música en streaming los dos primeros nombres que se nos vienen a la cabeza son Spotify y Apple Music. Google tiene un buen servicio, aunque si hablamos de su app de Play Music tienen mucho que mejorar. Su mayor valor es el catálogo y la hegemonía que ocupan: tienen la mayor plataforma de vídeo en streaming, cuentan con los derechos de más de 30 millones de temas musicales, los principales videoclips del mundo están ahí...
Si Google pone un poco de orden a su servicio de música, mejora la disponibilidad del catálogo por regiones y centra los esfuerzos en una aplicación, tiene muchos argumentos sólidos para convencernos de que su plataforma, y no la de la competencia, es la mejor opción posible para escuchar nuestros temas y álbumes favoritos.
Tras los rumores de verano, no hemos vuelto a saber nada sobre esa supuesta convergencia. ¿Quizá cuando se acerque el I/O tendremos noticias?
Esta convergencia es algo más que un deseo personal, el año pasado ya se venía hablando de esta tesis en forma de rumores y de cómo Google estaría pensando en unir YouTube Red con Google Play Music, dejando a YouTube Music fuera de la ecuación. Probablemente devorado por su otro hermano gemelo.
De momento es eso, un rumor por el cual ya ha pasado bastante tiempo y del que no se ha vuelto a saber nada todavía. Ahora, si lo de Google Pay es tendencia y vamos a ver más fusiones parecidas, de verdad esperamos que lo que se hablaba en verano de 2017 no fuera en vano y veamos esta deseada y necesaria unión.
El desafío de definir bien el camino
![Youtube Music]()
Hablamos de la unión, de las duplicidades y los rumores para converger todo pero ¿cómo lo podría hacer Google realidad? Fusionar todo es más difícil de lo que pueda parecer si lo que los de Mountain View buscan es ofrecer algo de valor y no simplemente borrar aplicaciones. Los vídeos y la música son productos que se consumen de maneras diferentes.
Montar todo bajo una app puede que no sea el camino pero una opción es dejar la música por un lado y tener YouTube por otro, con su suscripción incorporada, para el vídeo. En la parte de vídeo en streaming han definido muy bien sus verticales: El contenido en general, Niños, Videojuegos y Música. En el caso de los infantes tiene sentido que haya una app aparte desde un punto de vista de uso pero el resto podría quedarse donde está.
Google Play Music sigue teniendo sentido como está, pero una revisión para arreglar varios fallos y errores no le vendría mal. Con todo eso y dejando claro que por 10 euros al mes tiene acceso a un servicio de música en streaming, poder descargar todos los vídeos de YouTube, poder verlos sin anuncios y con la pantalla apagada, van a tener un formidable competidor para 2018. El año acaba de empezar y ojalá que lo de Google Pay no sea un espejismo.
En Xataka | YouTube Kids y el terror: hay quien se dedica a asustar y traumatizar a los niños de forma sistemática, automatizada y masiva